Разбор возможностей сервиса для создания проверочных заданий или как быстро и просто отправить ученикам домашнее задание в игровой форме.
С развитием технологий и методик преподавания возрастает и количество сервисов, готовых помочь в удовлетворении рутинных потребностей, возникающих у педагогов. Часть таких решений позволяет добиться необходимого результата весьма оригинальным способом.
В первой публикации из нашего нового раздела «Сервисы» мы рассмотрим одно из таких решений.
Wordwall (дословный перевод с английского – «стена из слов») – сайт, предоставляющий педагогам возможность создания проверочных заданий на основе разнообразных шаблонов, которые в последствии можно рассылать ученикам в качестве домашнего задания.
Для доступа к возможностям сервиса по созданию проверочных заданий необходима регистрация на сайте проекта. После этого открывается доступ к пятнадцати шаблонам, на основе которых одновременно могут быть созданы не более пяти заданий, любые из которых, после прохождения учениками, могут быть удалены для создания новых заданий – это ограничения бесплатной версии.
Цикл жизни задания состоит из пяти этапов:
Для создания нового задания необходимо нажать на кнопку «Создать Задание» в верхней части страницы.

Расположение кнопки "Создать Задание" в верхней части страницы
На выбор предоставлены разнообразные виды шаблонов. Какие-то из них выглядят достаточно серьёзно и подойдут для заданий старшеклассникам, а какие-то оформлены в виде мини игр и подойдут для начальных классов.
Для примера мы разберём жизненный цикл простого задания на основе шаблона «Сопоставить», который представляет из себя набор ключевых слов и их определений, которые необходимо сопоставить между собой.
Выберем шаблон «Сопоставить», после чего автоматически откроется страница для ввода текста задания.
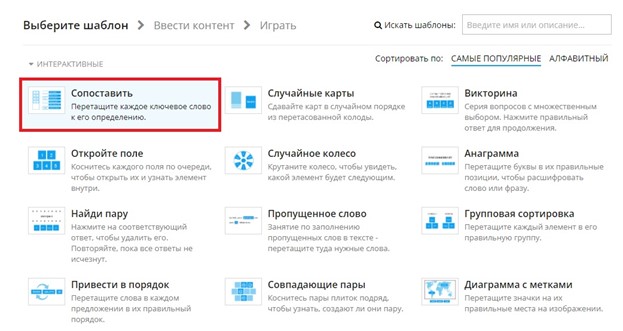
Страница выбора шаблона
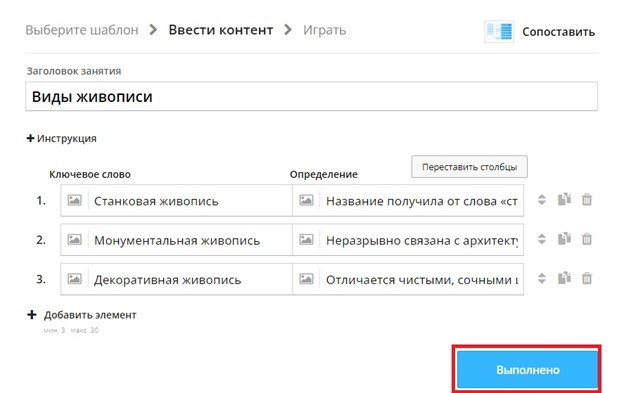
Страница ввода текста задания
После ввода текста своего задания в выбранный шаблон и нажатия на кнопку «Выполнено» откроется страница задания, состоящая из нескольких блоков. В первом блоке в качестве проверки можно самостоятельно выполнить созданное задание и убедиться в том, что оно было правильно составлено и работает так, как было запланировано. Справа от этого блока отображается панель с похожими шаблонами, на которые можно переключиться.
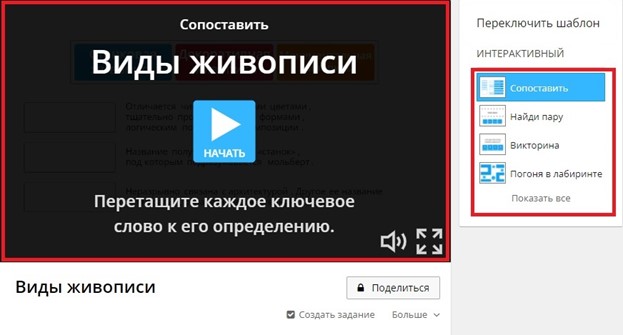
Блок для изменения шаблона и предварительного выполнения задания
Во втором блоке можно выбрать тему для шаблона. Для каждого шаблона доступно несколько тем оформлений, которые можно попереключать и подобрать подходящую к конкретному заданию или возрастной группе учеников. Вот так будет выглядеть наше задание с темой «Классический» и «Неон».
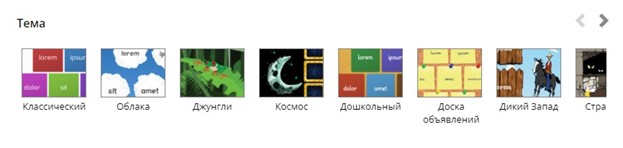
Блок для выбора темы задания
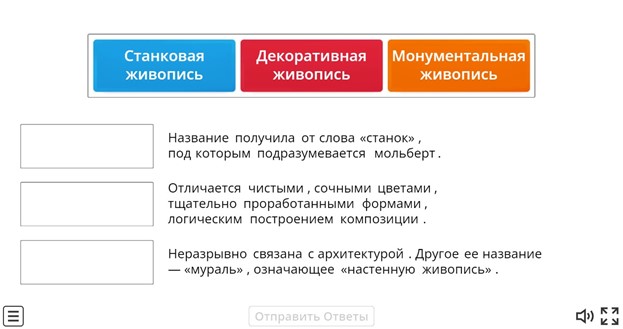
Тема "Классический" для тестового задания

Тема "Неон" для тестового задания
В третьем блоке необходимо настроить параметры задания, а именно:
После изменения значений в этом блоке необходимо нажать на кнопку «Применить к этому заданию» для сохранения выбранных параметров.
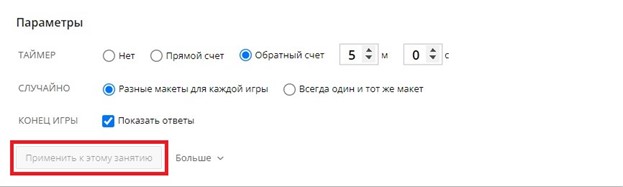
Блок для настройки параметров задания
В четвёртом блоке можно включить и настроить или отключить таблицу лидеров. Для этого необходимо нажать на ссылку «Параметры». Это своего рода общедоступная статистика, которую может посмотреть каждый из учеников, выполнивших задание. Это не обязательный элемент – таблицу лидеров можно отключить. У владельца задания будет возможность просмотра внутренней, более расширенной статистики по результатам выполнения учениками этого задания. После изменения значений в этом блоке необходимо нажать на кнопку «Применить к этому заданию» для сохранения выбранных параметров.
Блок для настройки таблицы лидеров
После настройки созданного задания необходимо перейти к первому блоку и нажать на ссылку «Создать задание». В открывшемся окне можно указать название для модуля по сбору статистики выполнения задания и необходимо настроить основные параметры, а именно:
После настройки необходимо нажать на кнопку «Начать».
Ссылка "Создать задание", расположенная в первом блоке на странице задания
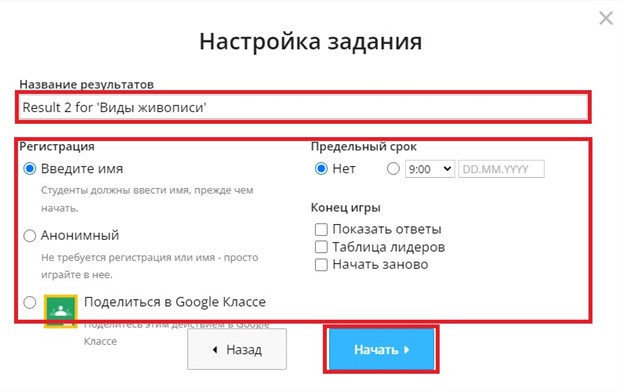
Параметры для окончательной настройки задания
Далее в открывшемся окне необходимо скопировать сгенерированную ссылку и отправить её ученикам любым удобным образом. Для закрытия этого окна необходимо нажать на кнопку «Выполнено» или крестик в правом верхнем углу окна.
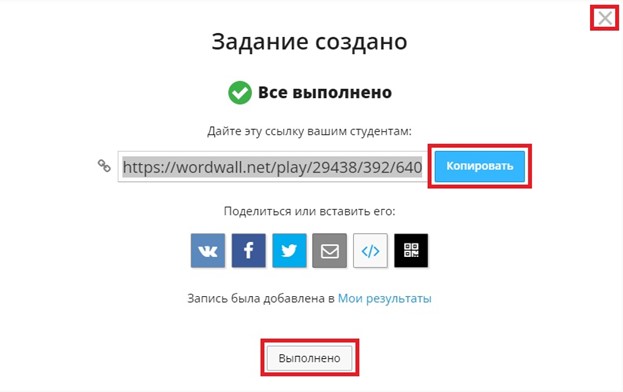
Окно с ссылкой для учеников на созданное задание
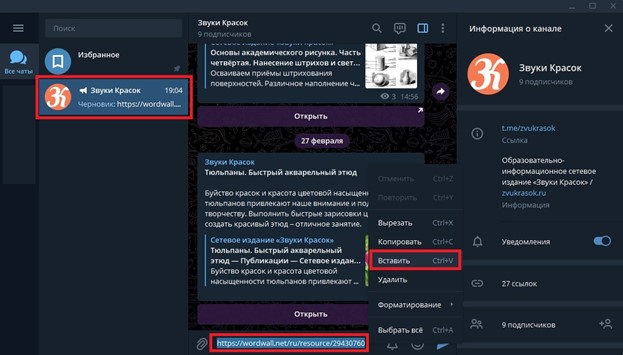
Пример отправки ссылки на задание в группу мессенджера Telegram
Все созданные вами занятия будут располагаться на странице «Мои Занятия». Результаты их прохождений учениками – на странице «Мои Результаты».
Пробуйте, развивайтесь, совершенствуйтесь, и, успехов вам в освоении новых технологий!